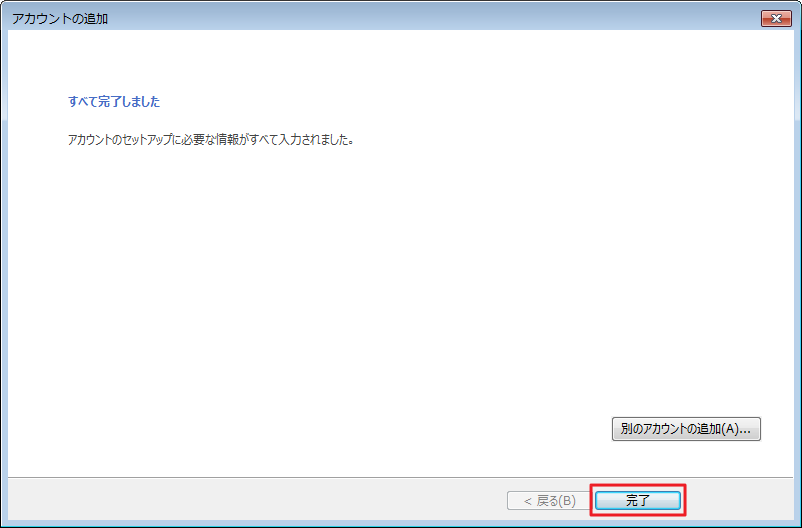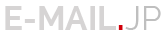
Simple and Premium E-mail Hosting Service.
Outlook 2013を起動し、「ファイル」タブをクリックします。
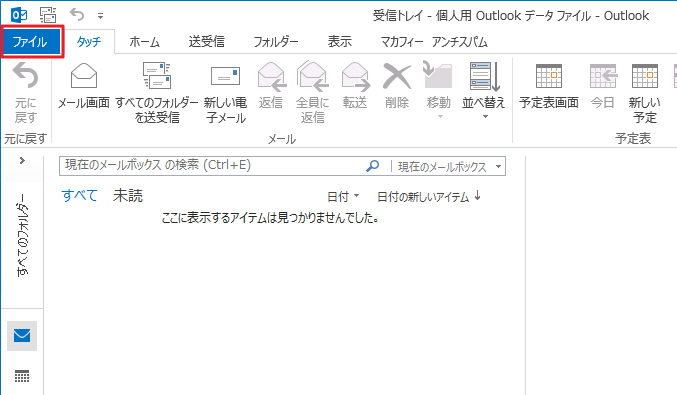
「アカウント情報」の画面が表示されたら、「アカウントの追加」をクリックします。
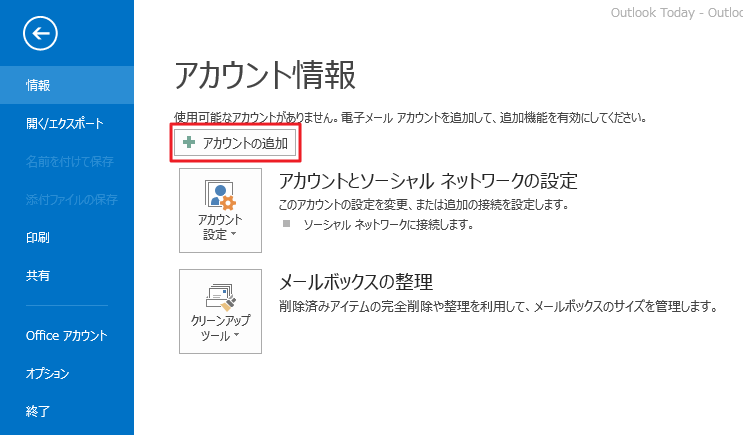
「自動アカウントセットアップ」の画面が表示されたら、
「自分で電子メールやその他の...設定をする(手動設定)」を選択して、「次へ」をクリックします。
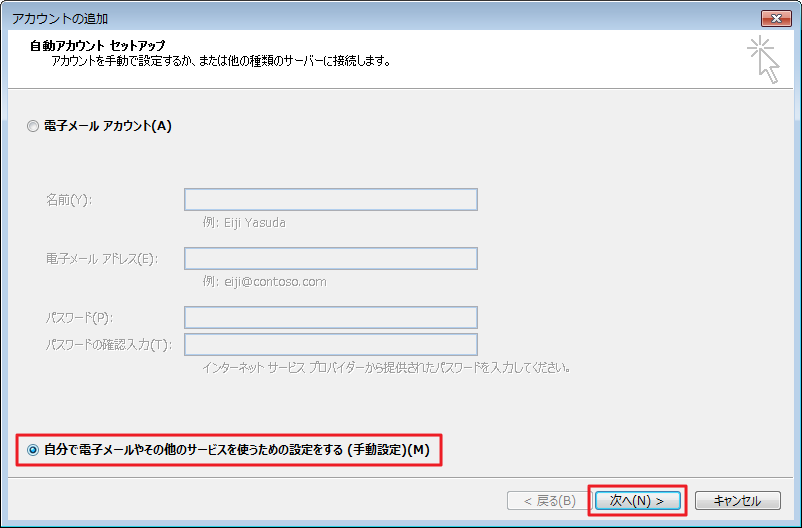
「サービスの選択」の画面が表示されたら、
「POP または IMAP」を選択して、「次へ」をクリックします。
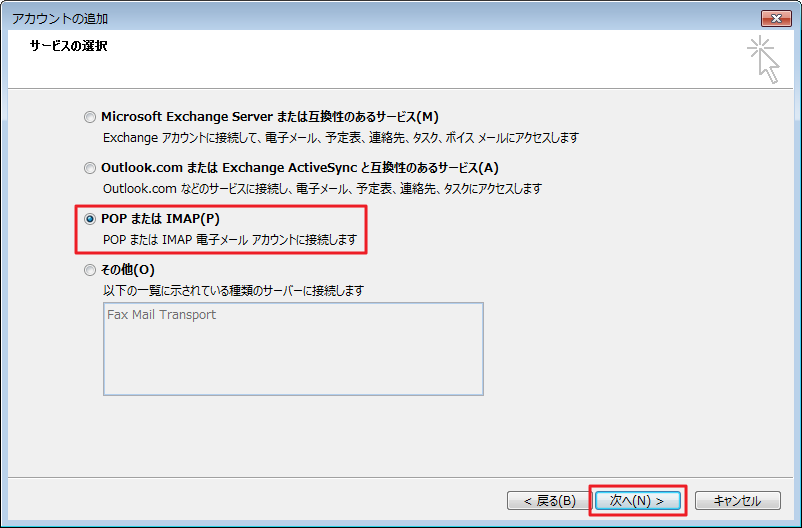
「POP と IMAP のアカウント設定」の画面が表示されたら、以下のように設定し、「詳細設定」をクリックします。
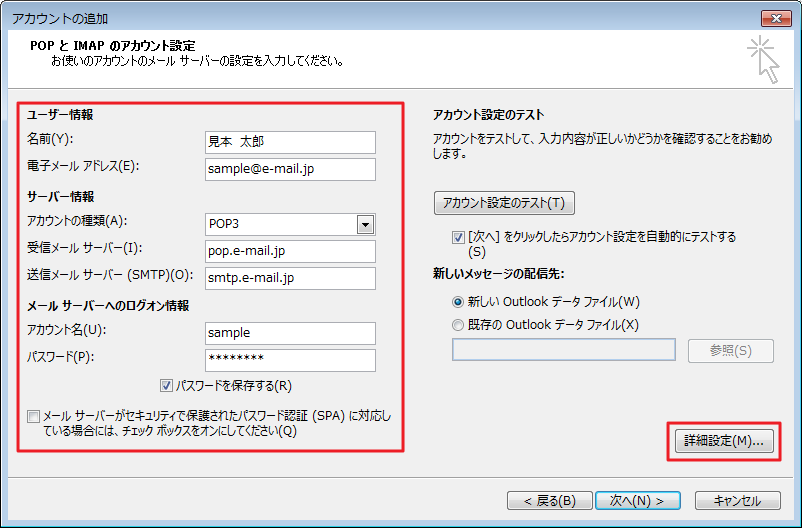
| 名前: | 差出人の名前を入力します。 |
| 電子メールアドレス: | @e-mail.jpのメールアドレスを入力します。 |
| アカウントの種類: | 「POP3」を選択します。 |
| 受信メールサーバー: | 「pop.e-mail.jp」と入力します。 |
| 送信メールサーバー: | 「smtp.e-mail.jp」と入力します。 |
| アカウント名: | メールアドレスの@より左側の文字列を小文字で入力します。 |
| パスワード: | パスワードを入力します。 |
| パスワードを保存する: | チェックします。 |
「インターネット電子メール設定」の画面が表示されたら、「送信サーバー」タブをクリックします。
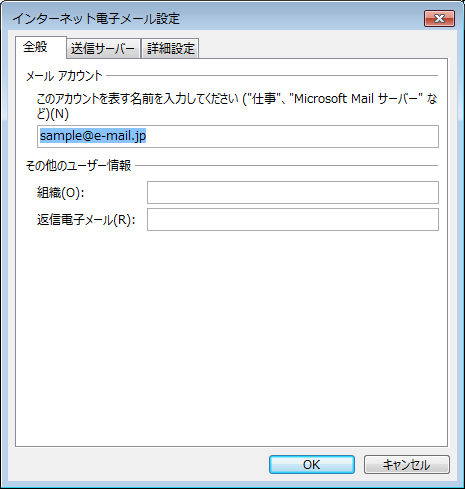
「送信サーバー」タブが表示されたら、以下のように設定し、「詳細設定」タブをクリックします。
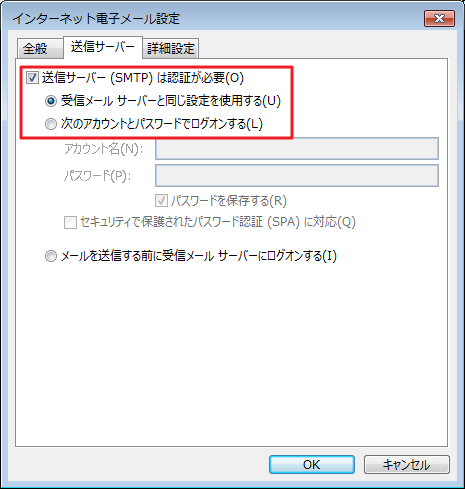
| 送信サーバー(SMTP)は認証が必要: | チェックします。 |
| 受信メールサーバーと同じ設定を使用する: | 選択します。 |
「詳細設定」タブが表示されたら、以下のように設定し、「OK」をクリックします。
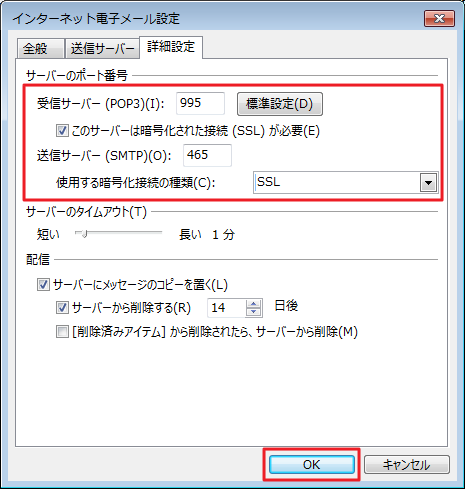
| 受信サーバー(POP3): | 「995」と入力します。 |
| このサーバーは暗号化された接続(SSL)が必要: | チェックします。 |
| 送信サーバー(SMTP): | 「465」と入力します。 |
| 使用する暗号化接続の種類: | 「SSL」を選択します。 |
「テスト アカウント設定」の画面が表示され、タスクが完了したら、「閉じる」をクリックします。
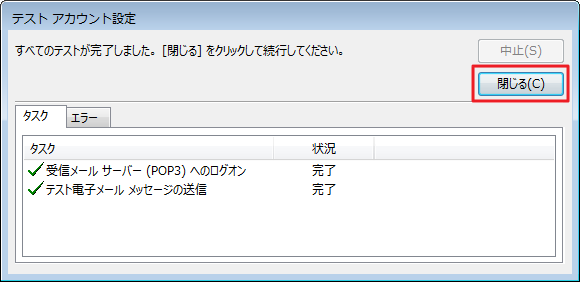
「すべて完了しました」の画面が表示されたら、「完了」をクリックし、設定完了です。